Какво трябва да знаете:
Новият редактор на постове в WordPress се нарича Гутенберг. Основната разлика между него и предшественика му е, че Гутенберг използва блокове, а не свободен текст. Това означава, че елементи като текст, изображения, видеа и други се съхраняват в отделни блокове. Тези блокове са независими един от друг, което ги прави лесни за редакция. На всичкото отгоре, блоковете са по-лесни за пренареждане и ще ви дадат по-добра представа за това как ще изглежда страницата след като е публикувана.
От самото си начало, WordPress е използвал редактор на публикации, базиран на свободен текст, в който потребителят внедрява допълнително съдържание като изображения, видео и други. Всичко това се променя в края на 2018 година когато WordPress 5.0 излиза на пазара. Новият WordPress заменя класическия редактор на публикации с Гутенберг. Гутенберг, кръстен на създателя на печатната преса, е името на новия редактор на публикации в WordPress, който има за цел коренно да подобри публикуването на съдържание. Най-отличителната черта на Гутенберг е, че той заменя свободния текст с блокове, които обхващат всеки вид съдържание.
Тази статия има за цел да обясни основите на Гутенберг. В края на статията, вие ще имате необходимите базови знания, за да публикувате и редактирате своите публикации.
Съдържание:
Какво представляват блоковете?
Употребата на блокове е коренното различие между Гутенберг и предшественика му. Преди, изграждането на публикация се състоеше в това да напишете текстовото съдържание и в него да вмъкнете мултимедийни елементи като изображения и видео. А сега, благодарение на блоковете си, Гутенберг позволява всеки вид съдържание да се съхранява в отделен блок, който е напълно независим от съседните си блокове. С други думи, елементи, като параграфи, изображения, заглавия и други, могат да се манипулират и променят без това да влияе отрицателно на останалите елементи.
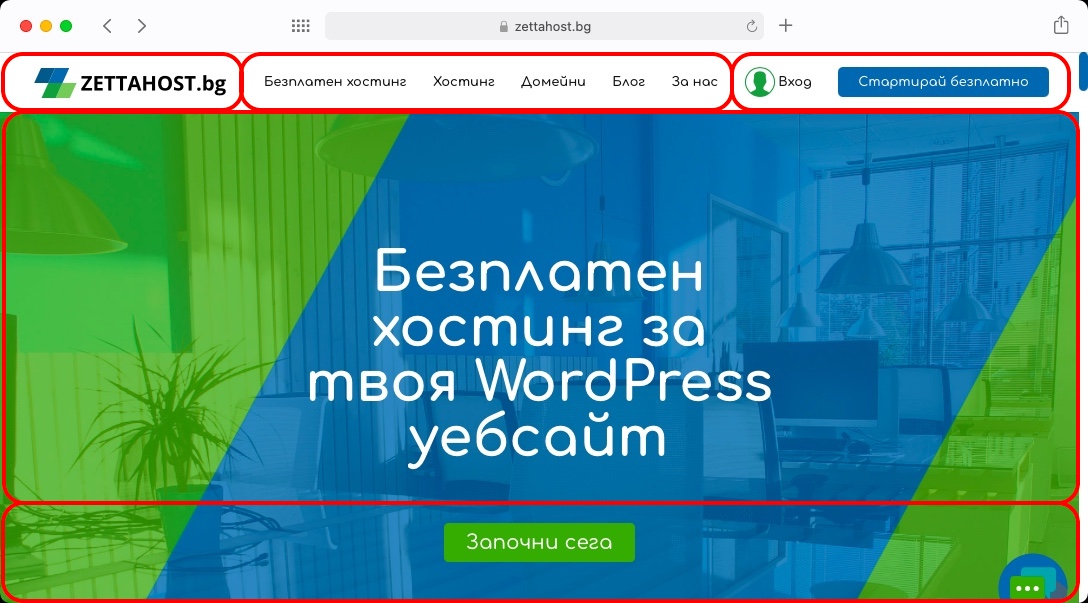
Способността да виждате всяка страница като съвкупност от блокове би ви помогнала при работата с Гутенберг.
Имаме статия, която обяснява как да извлечете максимална полза от Гутенберг блоковете. Препоръчваме ви да я прегледате, тъй като тя значително ще подобри вашата продуктивност.
Опознаване на Гутенберг
Може да достъпите блоковия редактор на WordPress като създадете нова публикация или страница за своя сайт.
Полезно:
Гутенберг също така може да се достъпи при редакция на вече съществуваща публикация или страница.
Полезно:
Ако все още нямате свой WordPress сайт, където да тествате Гутенберг, може да се възползвате от нашите платени хостинг услуги и дори от безплатния ни хостинг план. Всеки хостинг план, предлаган от ZETTAHOST.bg, ще ви позволи да работите с новия блоков редактор.
В сравнение с предшественика си, Гутенберг има много по-изчистена и опростена визия. Когато отворите блоковия редактор за пръв път, ще видите единствено горната лента с инструменти, страничния панел с блокови настройки и основната работна площ.
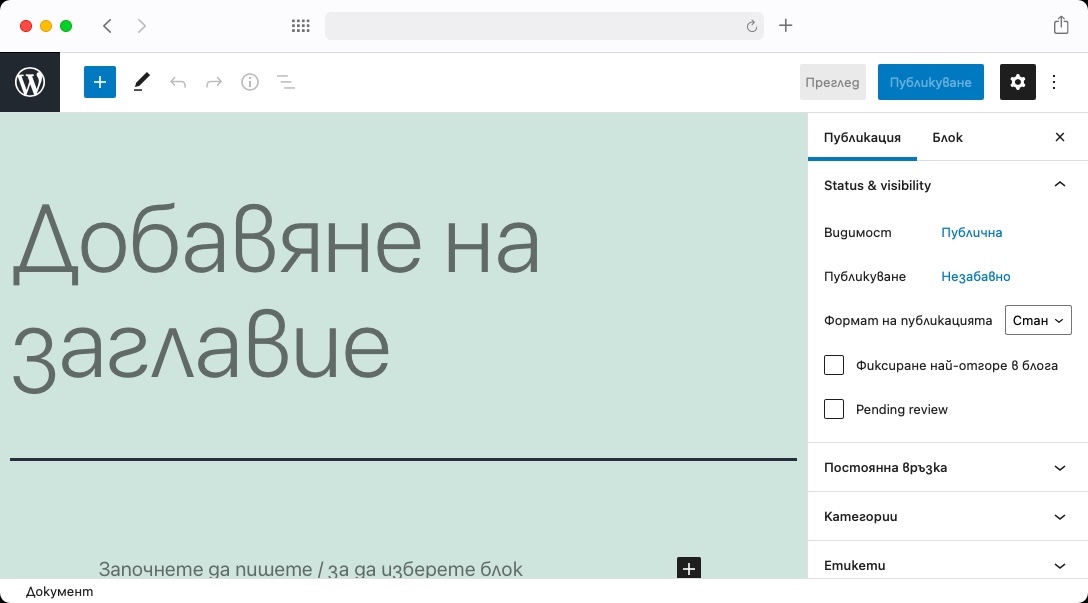
Блоковия редактор по подразбиране ще показва единствено горната лента с инструменти и страничния панел с блокови настройки. Благодарение на това, вие ще разполагате с достатъчно пространство за работа със съдържанието на публикацията.
Страничния панел с блокови настройки съдържа два раздела: Публикация и Блок.
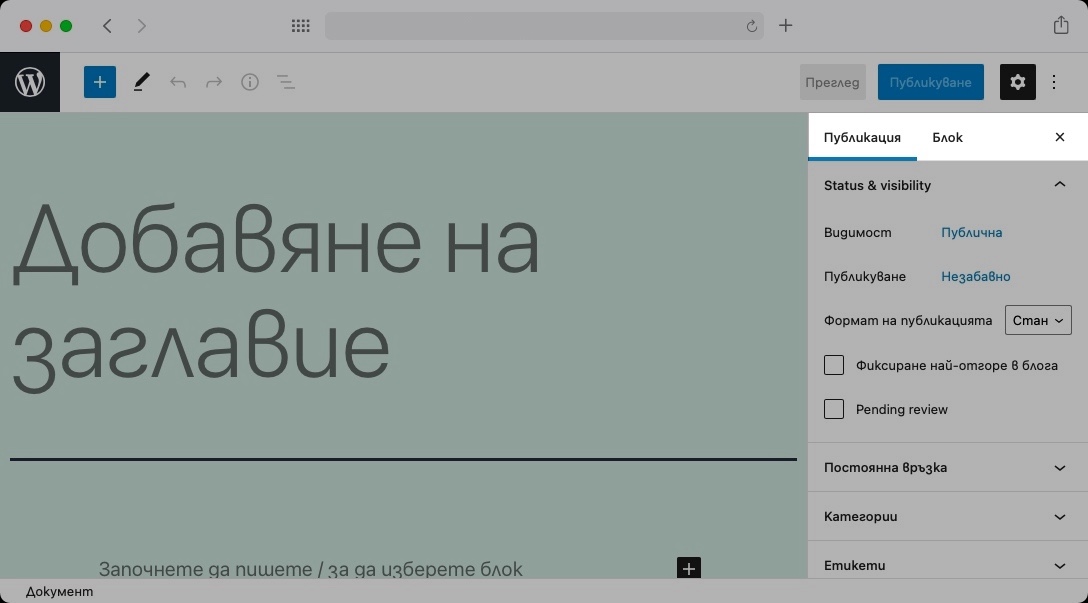
Страничния панел с блокови настройки съдържа раздели Публикация и Блок.
Разделът за публикация съдържа общи настройки, свързани със самата публикация, като публикуване, избор на категории, тагове, картинка за публикацията и други. Като цяло, опциите, намиращи се в този раздел, ще са ви познати, ако имате опит с класическия редактор на публикации.
Разделът за блокове, от друга страна, съдържа единствено опциите, които касаят текущо избрания блок. С други думи, наборът от опции в Блок разделът ще се променя в зависимост от блока, с който работите.
Полезно:
Ако сте любопитни какви опции съдържа горната лента с инструменти и раздел Публикация, то тогава ви препоръчваме да прочетете статията ни, в която подробно разглеждаме интерфейса на Гутенберг.
Добавяне на блок
Може да използвате “+” бутона в горния ляв ъгъл на екрана, за да създадете нов блок. Когато кликнете върху “+” бутона, Гутенберг ще покаже своята галерия от блокове. Изберете един от наличните блокове като кликнете върху него и той ще бъде вмъкнат в публикацията.
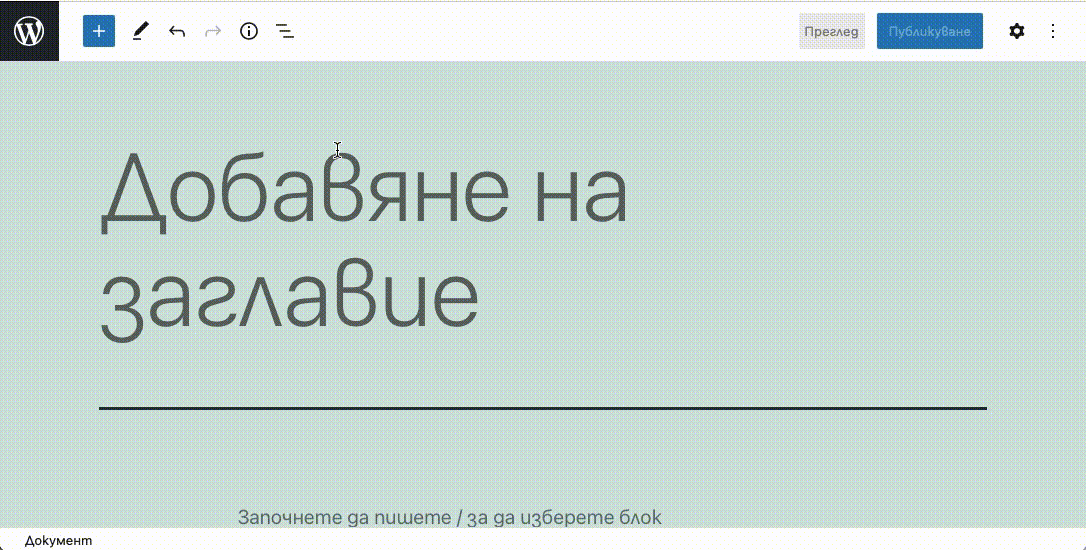
Един от най-лесните начини да добавите нов блок към своята публикация е като използвате “+” бутона в горния ляв ъгъл на екрана.
Премахване на блок
За разликата от добавянето на блок, премахването се достъпва малко по-трудно. За да премахнете даден блок, вие трябва да:
- Кликнете върху блока, който искате да премахнете.
- След това, кликнете върху трите вертикални точки в края на лентата с инструменти за блокове.
- Изберете опцията, озаглавена Remove block (премахване на блок).
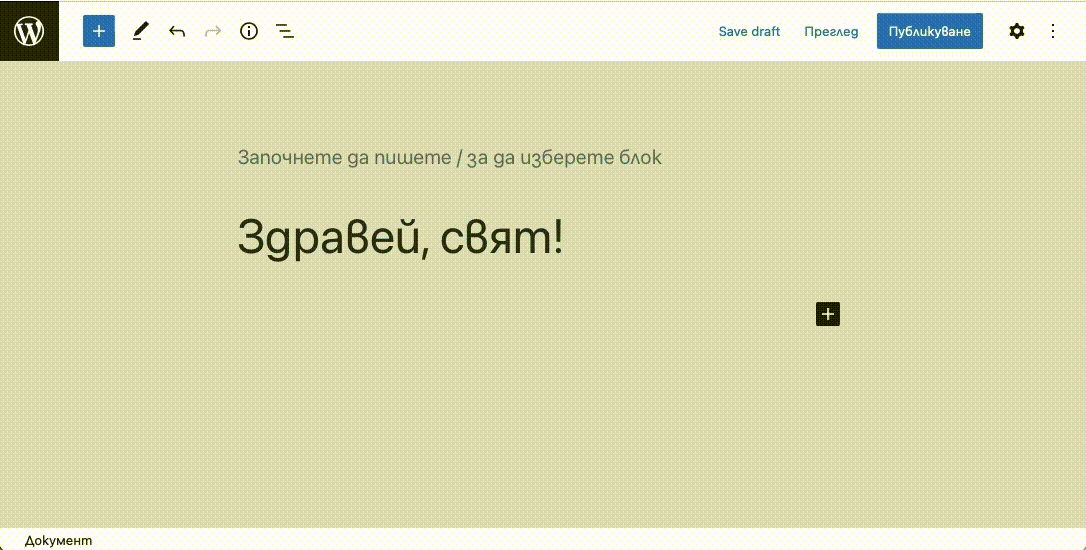
Опцията за изтриване на блокове е скрита в лентата с инструменти за блокове.
Това е всичко, което е необходимо за премахването на даден блок!
Внимание:
Бъдете внимателни с премахването на блокове, тъй като Гутенберг не изисква потвърждение преди да извърши изтриването.
Полезно:
Ако случайно изтриете някой блок без да искате, може да използвате бутона за Отмяна (Undo), намиращ се в основната лента с инструменти, за да възстановите своя блок. Може да отменяте действия и чрез клавишната комбинация
CTRL + Zна Windows/Linux иCMD + Zна Mac.
Работа с текст
Текстовите блокове са едни от най-използваните в Гутенберг и затова е добра идея да знаете как да боравите с тях. За радост, работата с текстови блокове е лесна – веднага щом добавите текстов блок, той автоматично става на фокус, което ви позволява веднага да започнете да пишете в него без допълнителни действия.
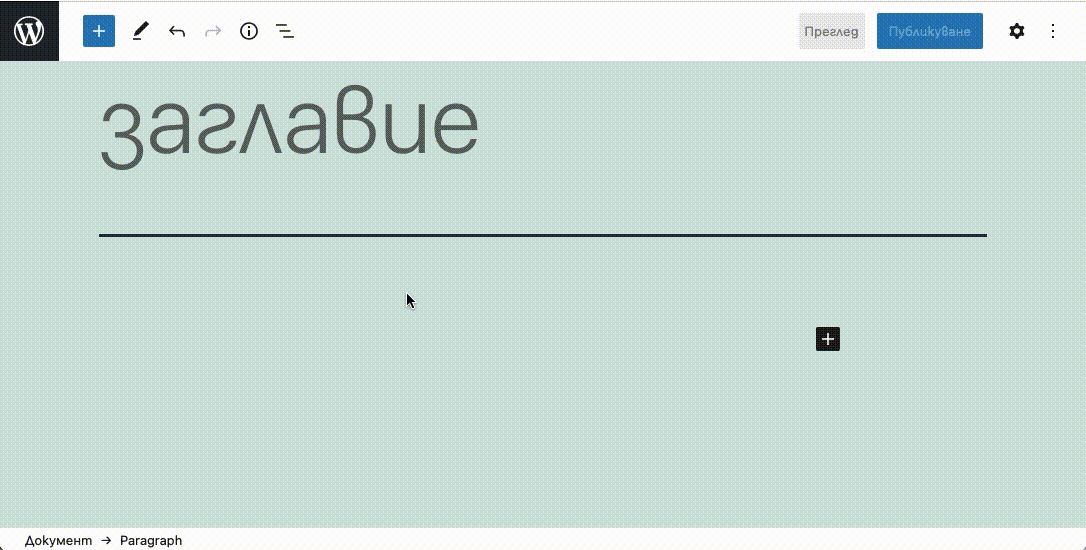
Блокът за параграфи се намира в самото начало на галерията от блокове, тъй като той е сред най-използваните.
Полезно:
Съществува още по-бърз начин да създадете нов параграф. Забелязали ли сте текста, на който пише
Започнете да пишете / за да изберете блок? Ако кликнете върху този текст и започнете да пишете, Гутенберг автоматично ще създаде нов блок от тип параграф.
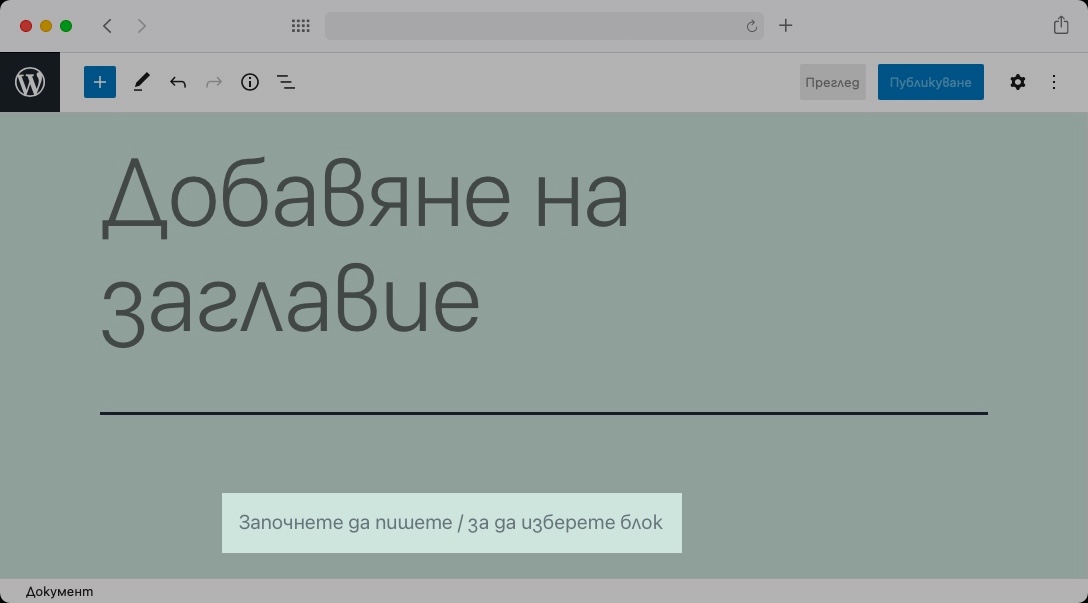
Гутенберг ще създаде нов блок от тип параграф, ако започнете да пишете на мястото на показания текст.
Ако желаете да добавите втори параграф към своята публикация, просто повторете гореописания процес. По-конкретно, кликнете върху “+” бутона, изберете да добавите блок от тип параграф и започнете да пишете.
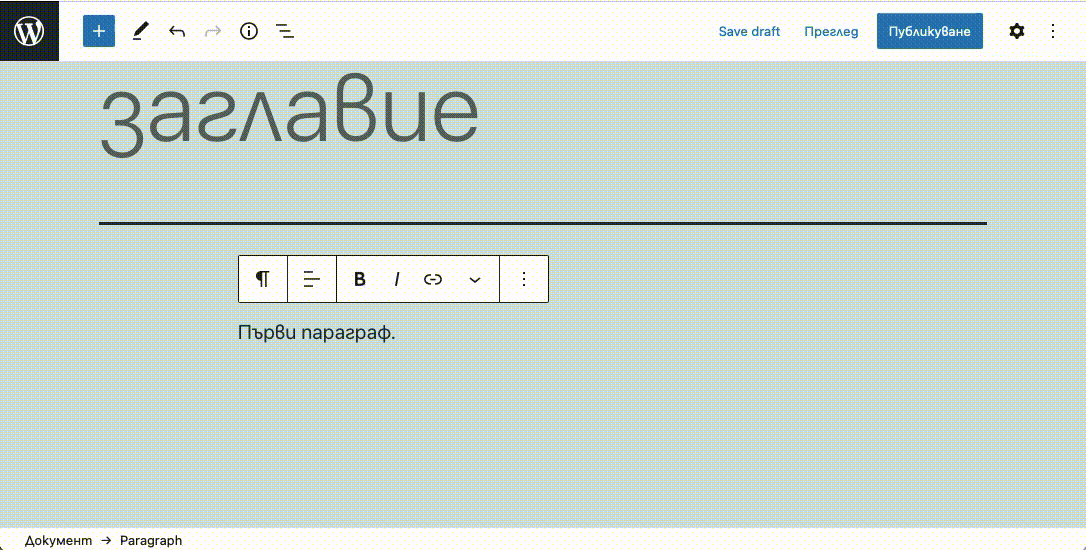
Може да добавяте колкото искате на брой параграфи чрез “+” бутона в горния ляв ъгъл на екрана.
Полезно:
Ако току що сте приключили с един параграф и искате да започнете нов, просто поставете текстовия курсор в края на завършения параграф и натиснете
Enter. По този начин ще създадете нов блок от тип параграф автоматично.
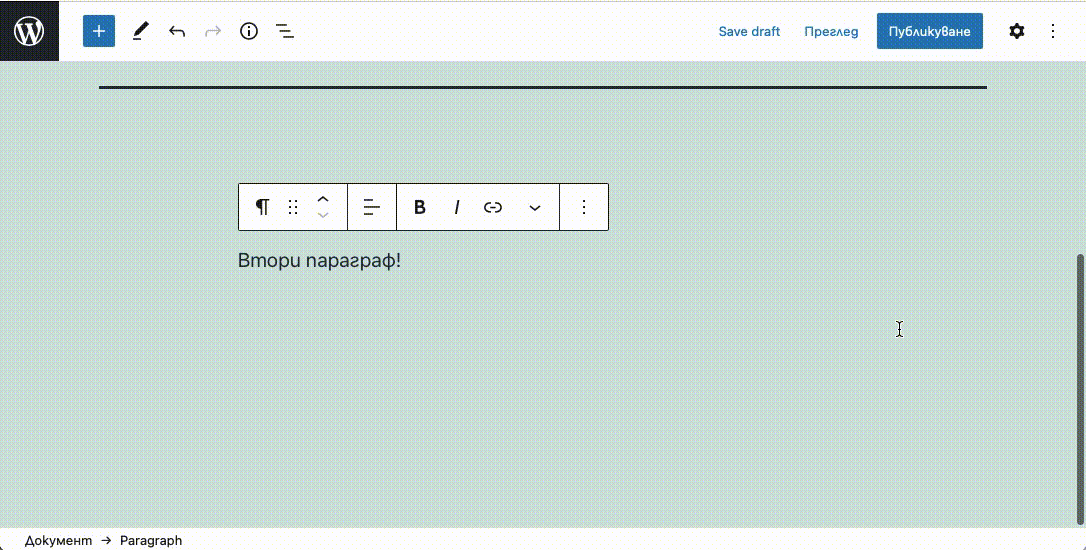
Ако натиснете Enter в края на даден параграф, Гутенберг автоматично ще създаде нов.
Добавяне на изображения
Изображенията могат значително да подобрят качеството на вашата публикация и затова е важно да знаете как да добавяте снимки, графики, илюстрации и други в Гутенберг.
Както може би се досещате, вмъкването на картинки и други графики става чрез блока за изображения. Може да добавите блок за изображения като кликнете върху “+” бутона в горния ляв ъгъл и изберете блока, озаглавен Image (изображение):
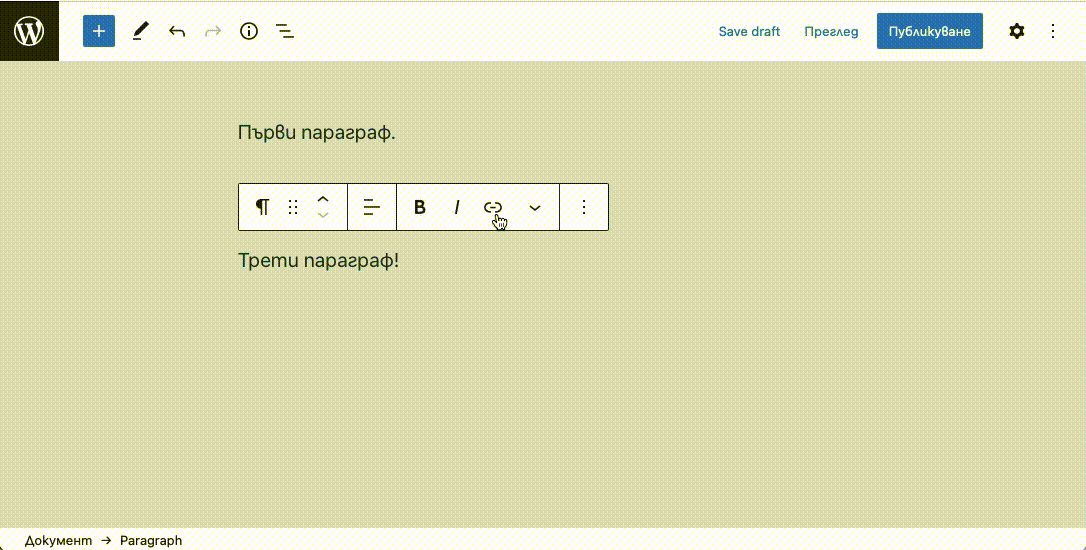
Може да добавите блок за изображения от галерията с блокове на Гутенберг.
След като добавите блок за изображения, трябва да изберете изображението, което да се показва в този блок. Най-лесният начин да направите това е просто да издърпате изображение от компютъра си и да го пуснете върху самия блок:
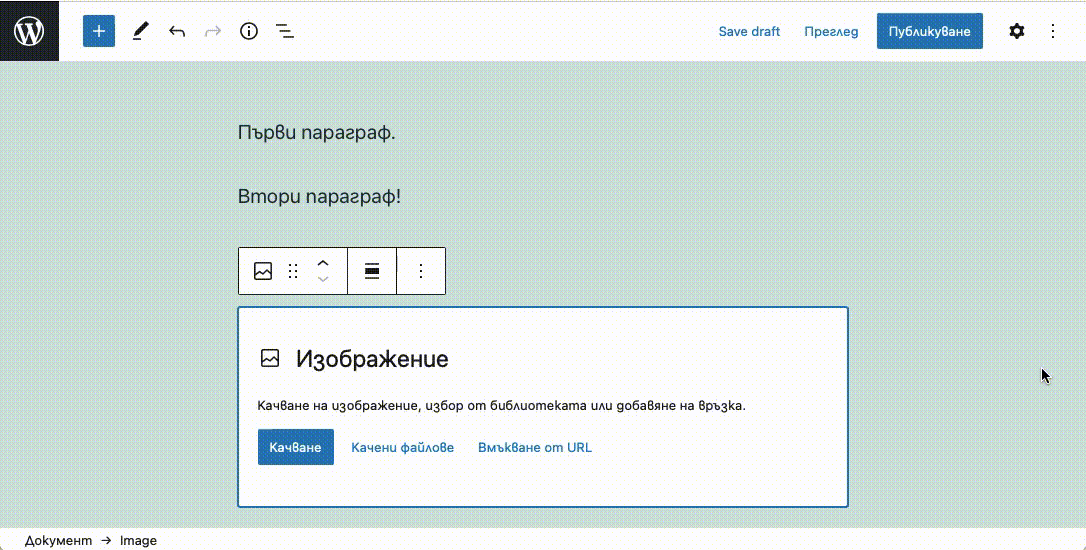
Може да зададете изображение от своя компютър като го поставите върху блока за изображения.
Разбира се, Гутенберг също така ви позволява да използвате библиотеката от качени файлове при задаването на изображение. Използвайте бутона Качени файлове, ако искате да изберете изображение, което сте качили по-рано.
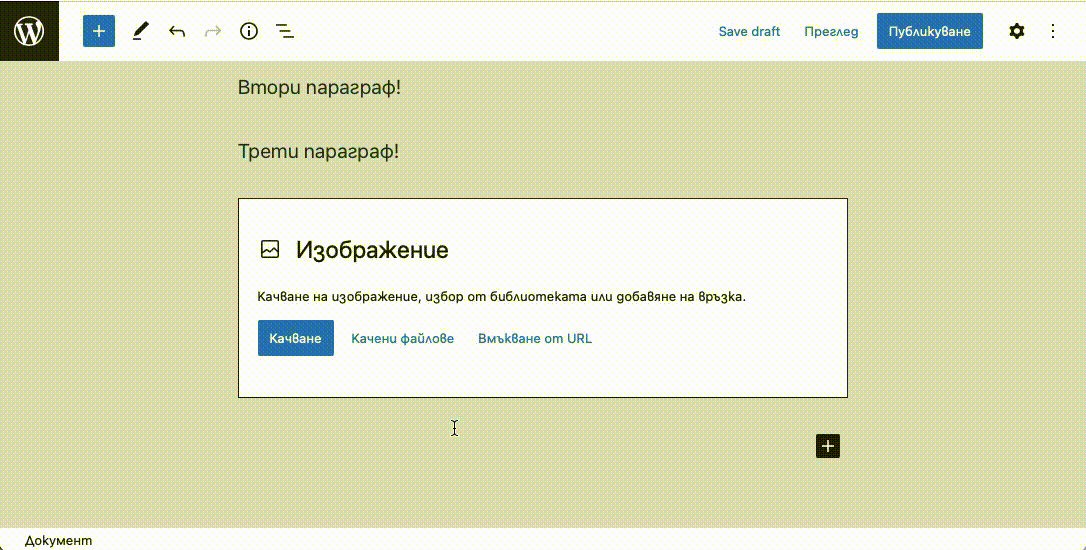
Блоковете за изображения са напълно съвместими с библиотеката от качени файлове на WordPress.
Публикуване
Публикуването с Гутенберг е бърз процес, който отнема само няколко секунди. Ако имате опит с класическия редактор на WordPress, то тогава процесът ще ви е познат до голяма степен:
- Кликнете върху бутона, озаглавен Публикуване в горната дясна част на екрана.
- Ще видите кратък списък с настройки и препоръки. Прегледайте списъка и нанесете корекции, ако това е необходимо.
- Кликнете върху бутона Публикуване още веднъж, за да завършите процеса.
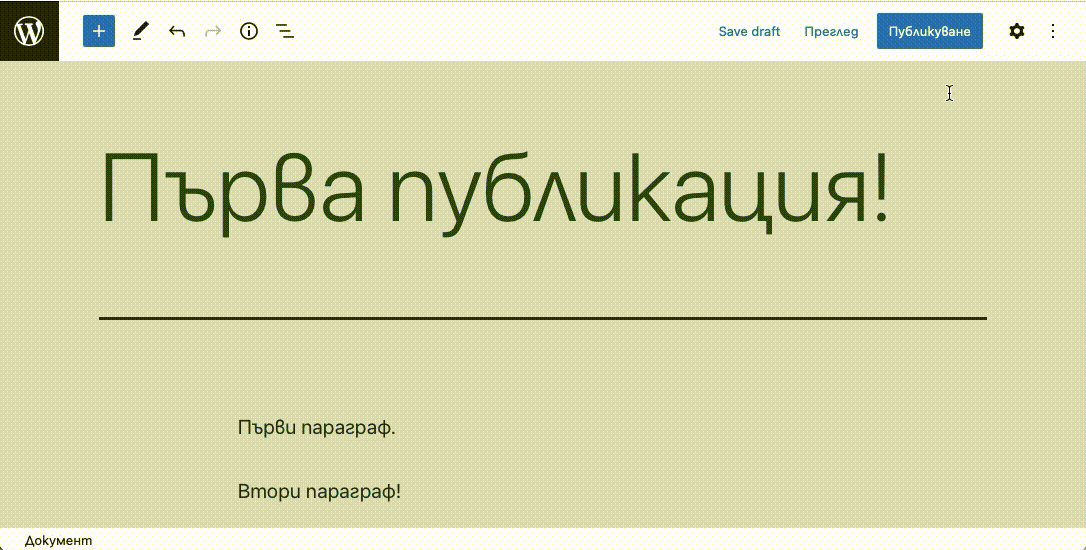
Публикуването с Гутенберг се състои от два клика с мишката.
В края на процеса по публикуване, екранът ви ще изглежда по следния начин:
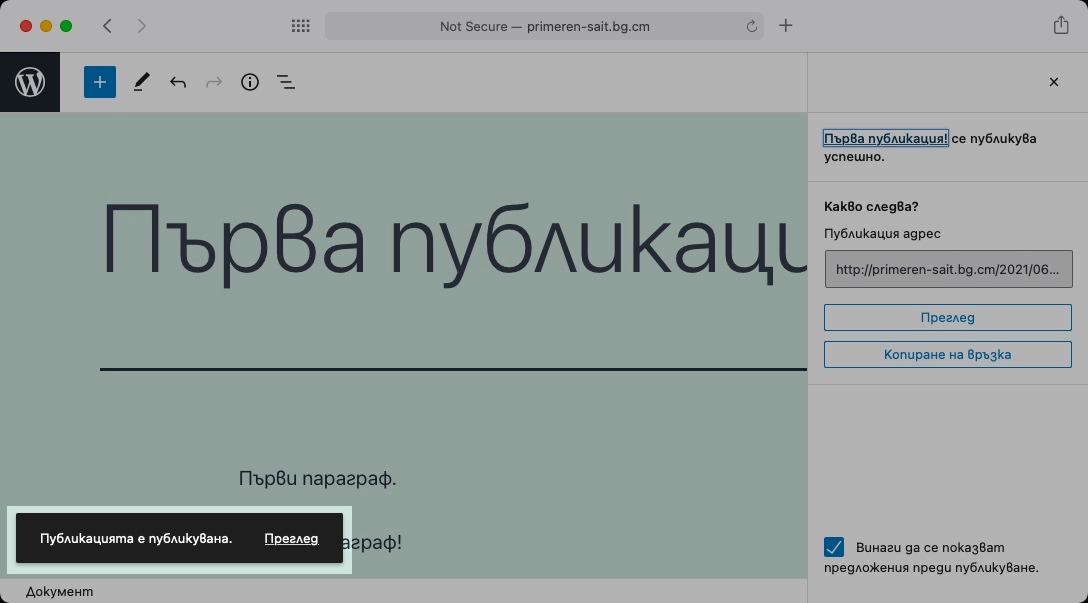
WordPress ще ви показва известие в долния ляв ъгъл всеки път когато успешно публикувате или обновите своя публикация.
Забележете известието в долния ляв ъгъл. Може да го кликнете, за да прегледате своята публикация.
Полезно:
Ако използвате WordPress от скоро, то тогава ви препоръчваме да прегледате статията ни, където разглеждаме различните опции, свързани с публикуването на страници и публикации.
Обновяване на съществуваща публикация
Рано или късно ще ви се наложи да обновите вече съществуваща публикация поради невярна или стара информация, или пък защото искате да добавите ново съдържание. За щастие, обновяването на публикации е бърз и лесен процес с Гутенберг. Ето какво трябва да направите, за да си обновите публикацията:
- Отворете публикацията в блоковия редактор на WordPress.
- Нанесете своите редакции.
- Кликнете върху бутона Обновяване в горната дясна част на екрана.
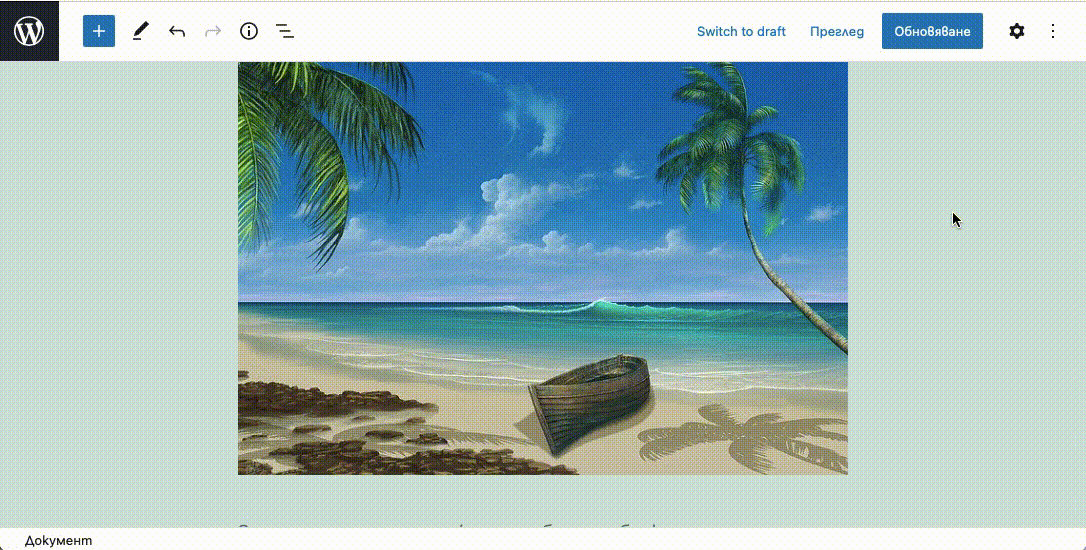
Подобно на класическия редактор, обновяването на публикации с Гутенберг отнема само един клик.
Това е! Публикацията ви ще бъде обновена и ще видите известие в долния ляв ъгъл, когато това се случи.
Следващи стъпки
Като цяло, новият блоков редактор на WordPress успява да предостави богат набор от функции без това да усложнява неговото ползване. Всички често използвани опции са поставени на видни места и са достъпни само с няколко клика.
С помощта на информацията в тази статия, вие ще наберете необходимите знания, за да започнете работа с Гутенберг. Разбира се, ние тук сме покрили единствено основите на блоковия редактор и има още много неща, които могат да се научат. Ако желаете да подобрите своите познания, препоръчваме ви да прегледате статиите ни за това какво представлява интерфейсът на Гутенберг, как да работите с блокове в Гутенберг, както и как да персонализирате и добавите нови функции към блоковия редактор на WordPress.