Какво трябва да знаете:
Интерфейсът на блоковия редактор на WordPress, наричан Гутенберг, се състои от: основна работна площ, горна лента с инструменти, странична лента, лента за състоянието и контекстна лента с инструменти. Блоковете, които обхващат съдържанието ви, се намират в основната работна площ, а останалите ленти се използват за управление на блоковете, както и за общи настройки.
Гутенберг, блоковият редактор на WordPress, бе пуснат на пазара като част от WordPress 5.0 през 2018 г. За разлика от други подобрения по WordPress, изработката на Гутенберг не е била базирана на неговия предшественик. Поради тази причина интерфейсът и начинът на работа на новия блоков редактор коренно се различават от класическия редактор на публикации.
Тази статия цели да ви помогне да се ориентирате в новия блоков редактор, за да сте максимално продуктивни с него.
Съдържание:
- Какво е Гутенберг в WordPress?
- Какво представляват Гутенберг блоковете?
- Как мога да достъпя Гутенберг в WordPress?
- Преглед на интерфейса на блоковия редактор
- Зареждане на Гутенберг за първи път
- Разглеждане на горната лента с инструменти
- Разглеждане на основната работна площ
- Разглеждане на контекстната лента с инструменти
- Разглеждане на страничната лента
- Разглеждане на лентата за състоянието
- Настройване на Гутенберг
- Възстановяване на класическия редактор на публикации в WordPress
- Следващи стъпки
Какво е Гутенберг в WordPress?
Преди да задълбаем в интерфейса му, нека опишем какво представлява самият Гутенберг. Известен още като блоковият редактор в WordPress, Гутенберг е редактор на документи, чрез който можете да създавате нови публикации, страници и джаджи. За разлика от предшественика си, Гутенберг използва блокове, които съхраняват съдържанието ви. Ако не сте ползвали блоковия редактор досега, препоръката ни е да се запознаете с основите на Гутенберг, за да се научите как да работите с блокове и да публикувате своето съдържание.
Какво представляват Гутенберг блоковете?
Една от отличителните черти на Гутенберг е, че той не е редактор на свободен текст, както повечето редактори на документи. Вместо това той съхранява съдържанието ви в блокове. По този начин можете да имате блок, съдържащ текстов параграф, който се намира до такъв с изображение. Тези два блока може да граничат с трети, съдържащ цитат. Тъй като всеки тип съдържание е отделено от останалите, можете да манипулирате всеки блок, без това да влияе на останалите.
За повече информация можете да разгледате статията ни, където описваме различните блокове, налични в WordPress.
Полезно:
Съществуват WordPress разширения, които могат да увеличат броя на наличните блокове. Имаме списък, където изброяваме най-добрите разширения за добавяне на нови блокове към Гутенберг.
Как мога да достъпя Гутенберг в WordPress?
WordPress ще ви предостави достъп до Гутенберг, когато създавате нова публикация, страница или джаджа. Разработчиците на WordPress целят в бъдеще все повече и повече елементи да се редактират чрез Гутенберг.
Полезно:
Имате желание да изпробвате новия блоков редактор на WordPress, но нямате свой уебсайт? Никакъв проблем! Регистрирайте се за нашия безплатен хостинг план и създайте своя уебсайт без финансови ангажименти! А ако в бъдеще решите, че се нуждаете от по-мощен сървър или допълнителна функционалност, можете да преминете на нашия платен споделен хостинг, на Semi-Dedicated сървър или дори на виртуален сървър.
Преглед на интерфейса на блоковия редактор
Интерфейсът на Гутенберг може да бъде разделен на пет части:
- Горната лента с инструменти съдържа разнообразни по предназначение опции, като бутона за отмяна (Undo), бутона за публикуване, различни настройки на Гутенберг, както и Библиотеката от блокове.
- Основната работна площ се намира под горната лента с инструменти. Тук ще боравите с блоковете, в които се намира вашето съдържание.
- Контекстната лента с инструменти се появява в основната работна площ, когато изберете даден блок. Опциите в нея варират в зависимост от съдържанието на избрания блок.
- Страничната лента се намира до основната работна площ и съдържа два раздела. Първият има общи настройки за вашия документ, като категории, етикети, постоянна връзка, откъс и други. Вторият съдържа допълнителни опции за текущо избрания блок.
- Лентата за състоянието се намира в края на страницата и показва местоположението на текущия блок в структурата на документа.
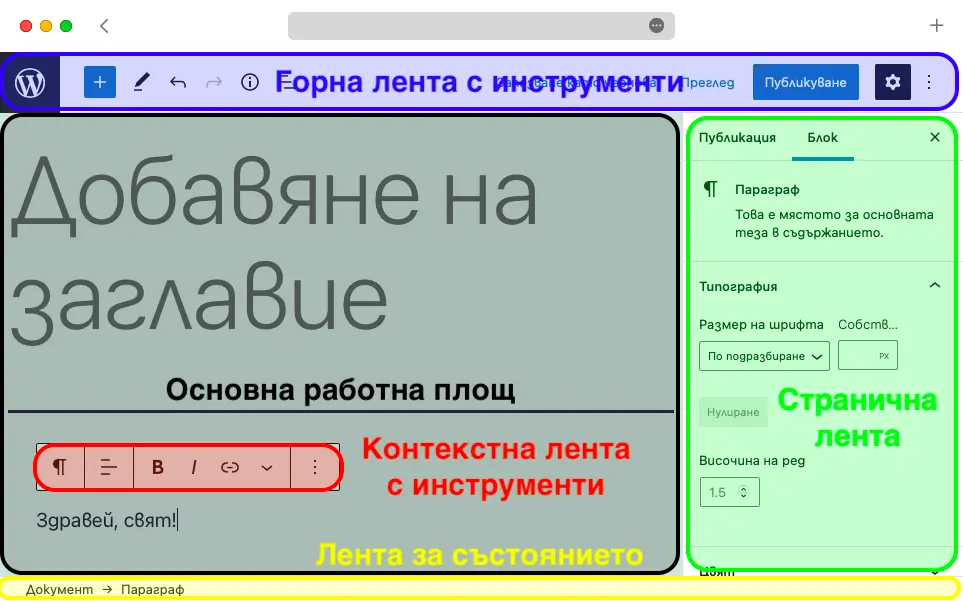
Интерфейсът на блоковия редактор в WordPress се състои от: горна лента с инструменти, основна работна площ, контекстна лента с инструменти, странична лента и лента за състоянието.
Зареждане на Гутенберг за първи път
Когато заредите интерфейса на Гутенберг за първи път, ще се покаже наръчник за новодошли, който ще ви въведе в блоковия редактор. Можете да разгледате наръчника или да го затворите чрез “х” бутона в горния десен ъгъл.
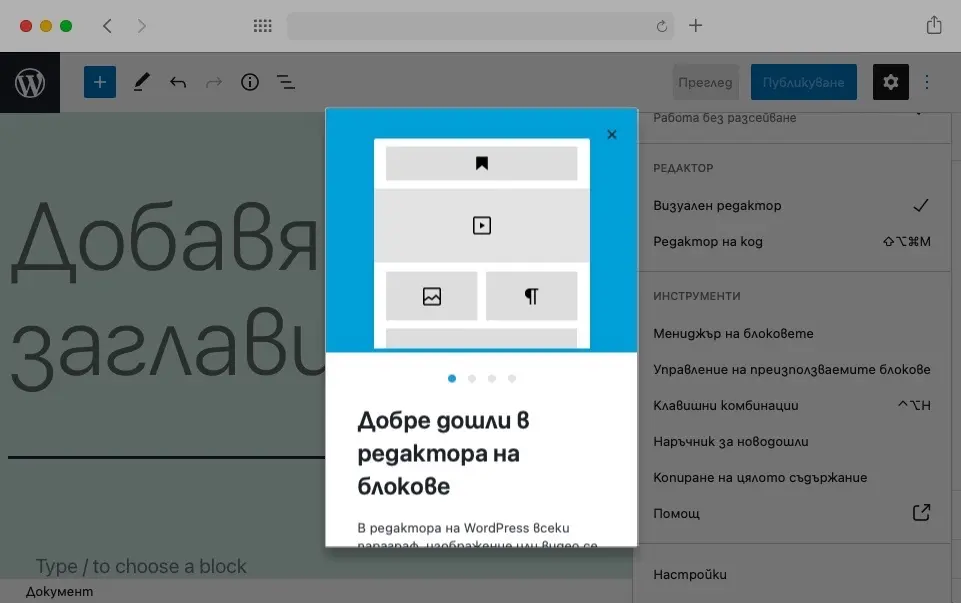
Наръчникът за новодошли служи като кратък увод в Гутенберг.
Разглеждане на горната лента с инструменти
Тя е най-горният елемент от интерфейса на Гутенберг и съдържа няколко опции.
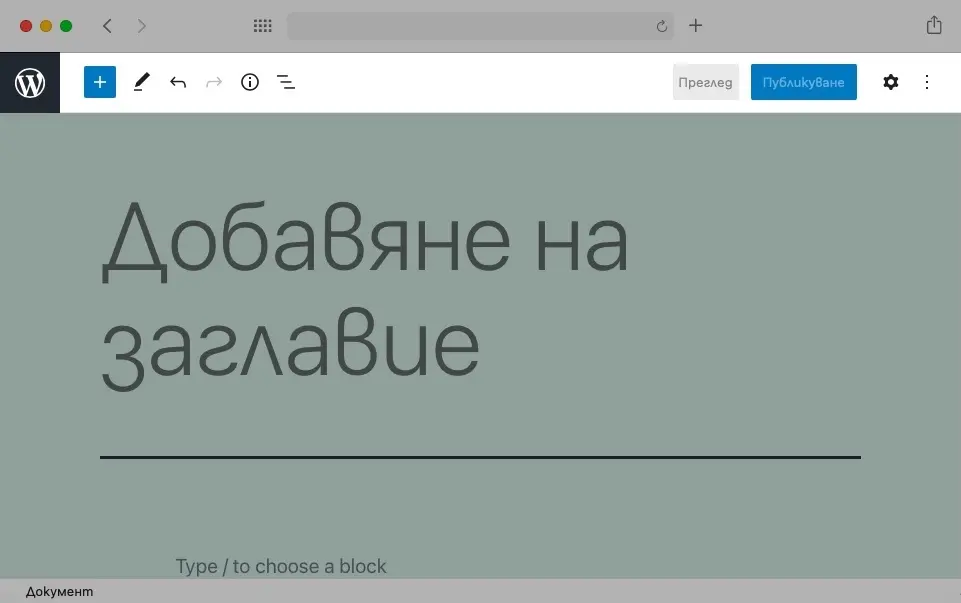
Горната част от блоковия редактор е заета от горната лента с инструменти.
Първият бутон, който ще срещнете, е логото на WordPress. Когато кликнете върху него, ще напуснете Гутенберг и ще се върнете в администраторския панел на WordPress.
Внимание:
Кликането върху логото на WordPress може да доведе до загуба на информация! Затова ви препоръчваме редовно да запазвате направените промени.
Следващият бутон в горната лента с инструменти е Библиотеката с блокове, която се изобразява като “+”. Когато кликнете върху него, на екрана ще се появи пълният набор от блокове, налични в WordPress.
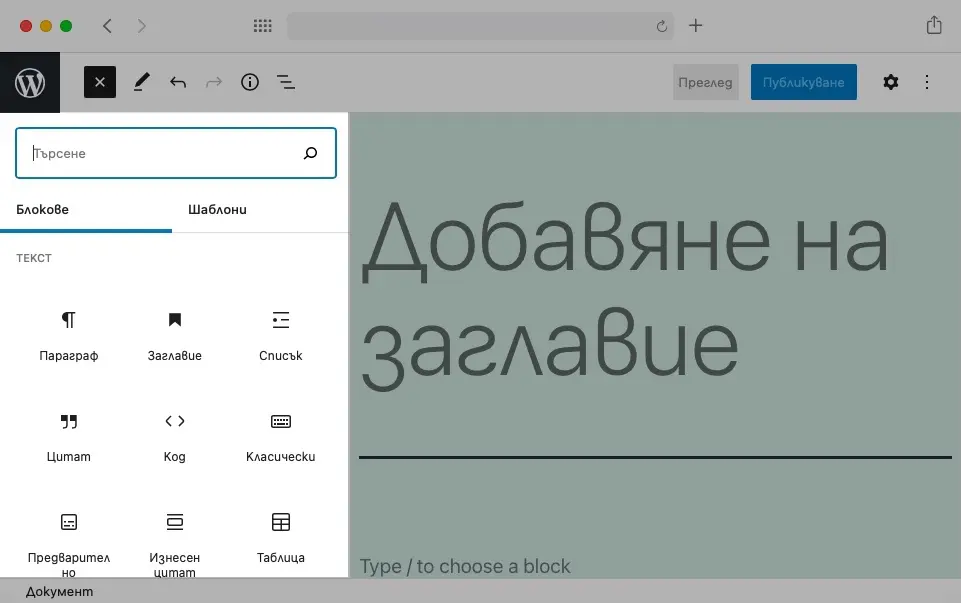
Библиотеката с блокове съдържа всички блокове, налични в WordPress.
Библиотеката с блокове се състои от три раздела – за единични блокове, за шаблони и за преизползваеми блокове. Повече информация може да откриете в статията ни за библиотеката с блокове на Гутенберг.
Полезно:
Възможно е бибилиотеката с блокове да съдържа и само два раздела в случай, че не сте създали преизползваеми блокове.
Следващият бутон в лентата с инструменти се нарича Инструменти. Към този момент тук ще намерите настройки за това какво се случва, когато кликнете с мишката върху някой блок. Възможно е или да редактирате избрания блок, или само да го изберете, без да го редактирате.
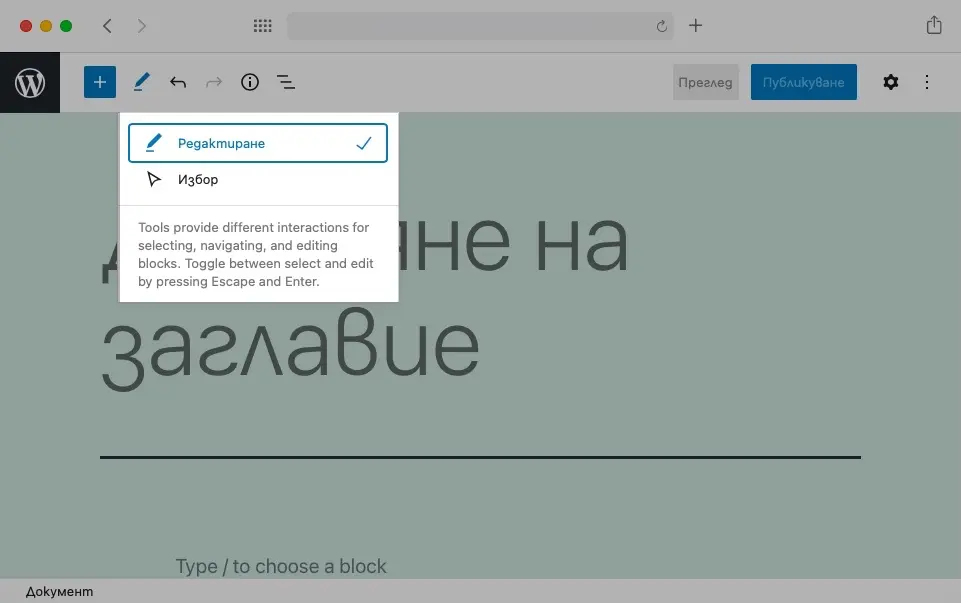
Бутонът Инструменти ви позволява да контролирате какво се случва, когато кликнете върху някой блок.
В горната лента с инструменти ще намерите два от най-употребяваните бутони във всеки редактор на документи – Undo (Отмяна) и Redo. Благодарение на тях можете да отменяте промени, направени по документа, както и да ги връщате обратно.
Полезно:
WordPress ви позволява да отменяте и възстановявате промени и чрез клавишна комбинация. Ако използвате Windows или Linux, натиснете
Ctrl+Z, за да отмените последната промяна иCtrl+Shift+Z, за да я възстановите. А ако използвате macOS, клавишните комбинации са⌘+Zи⌘+⇧+Z.
След това ще намерите и бутон за Подробности. Когато кликнете върху него, ще видите малък прозорец, който съдържа различни статистики за документа, като брой думи, блокове, параграфи и други. Ако документът ви съдържа заглавия, те ще бъдат използвани за създаване на скица, описваща структурата на целия документ.
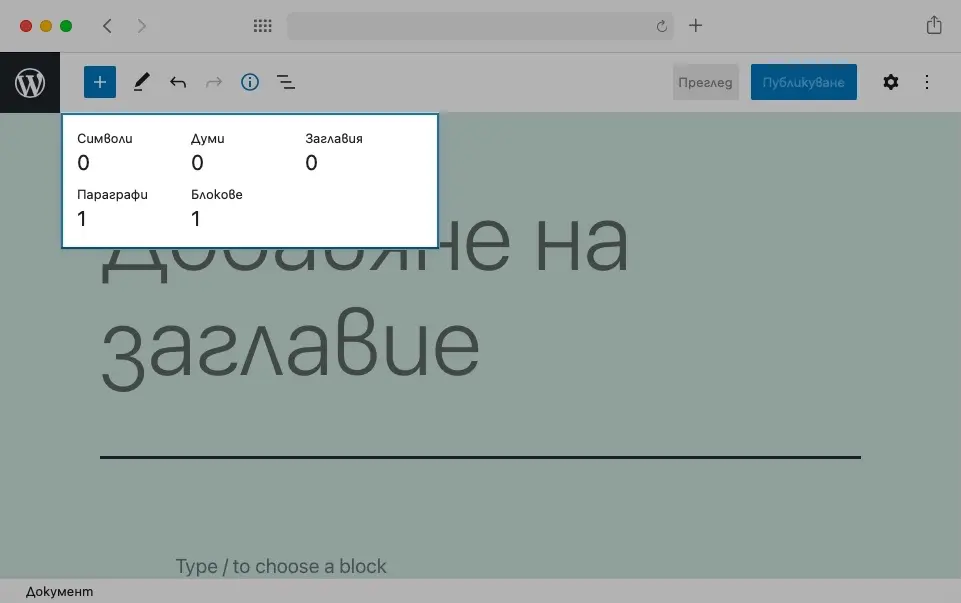
Панелът с подробности ще ви покаже колко думи сте изписали.
Следващият бутон също има за цел да ви даде обща представа за съдържанието на вашия документ. Бутонът се нарича Изглед в списък и визуализира блоковата структура на документа. Това може да е полезно при големи документи с множество блокове.
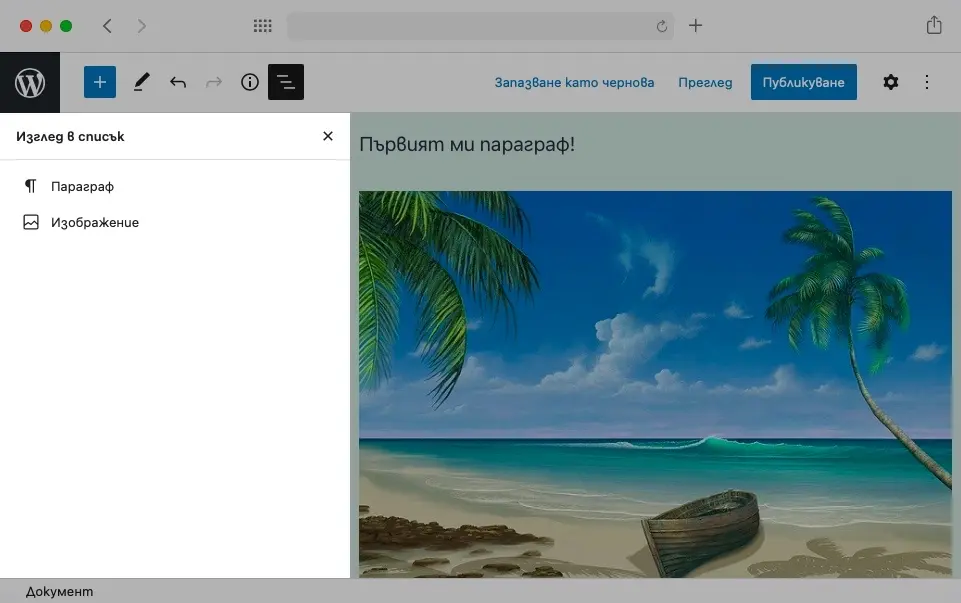
Изгледът в списък визуализира всички блокове, които изграждат вашия документ.
Ако имате предишен опит с WordPress, ще сте запознати със следващите три бутона: Запазване като чернова, Преглед и Публикуване. Те ви позволяват да си запазвате промените, да видите как ще изглежда съдържанието, след като е публикувано, и да го публикувате. След публикация бутонът Запазване като чернова ще бъде заменен с Превключване към чернова, а бутонът Публикуване ще бъде заменен с Обновяване.
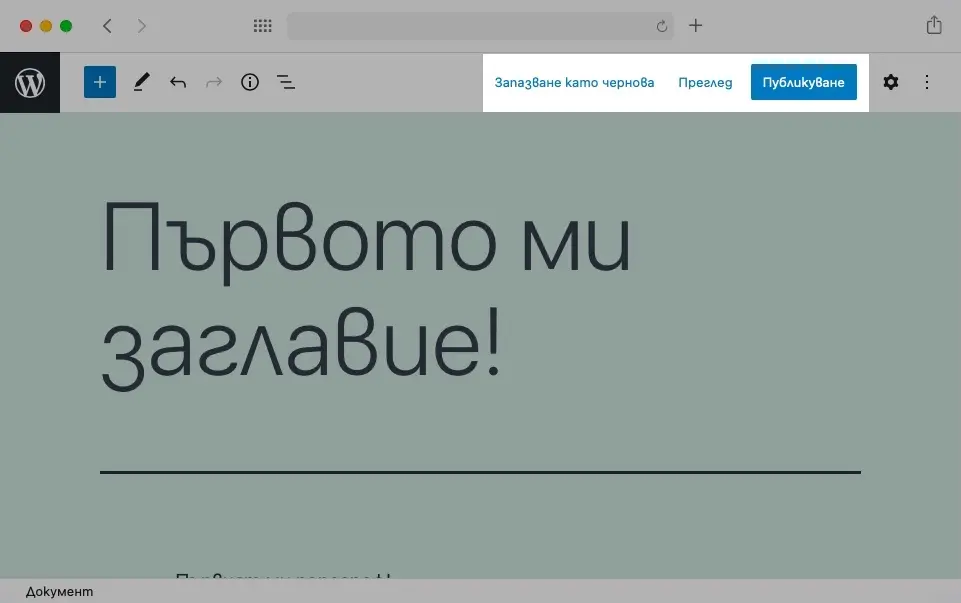
Бутоните за публикуване и запазване на промените се намират в дясната половина на горната лента с инструменти.
Когато сте на път да публикувате съдържанието си, WordPress ще ви предостави списък с предложения за това как да го подобрите. Ако желаете да научите повече, можете да разгледате статията ни, свързана с процеса по публикуване в WordPress.
Последните два бутона от горната лента с инструменти ви позволяват да показвате и скривате страничната лента, както и да достъпвате настройките на блоковия редактор.
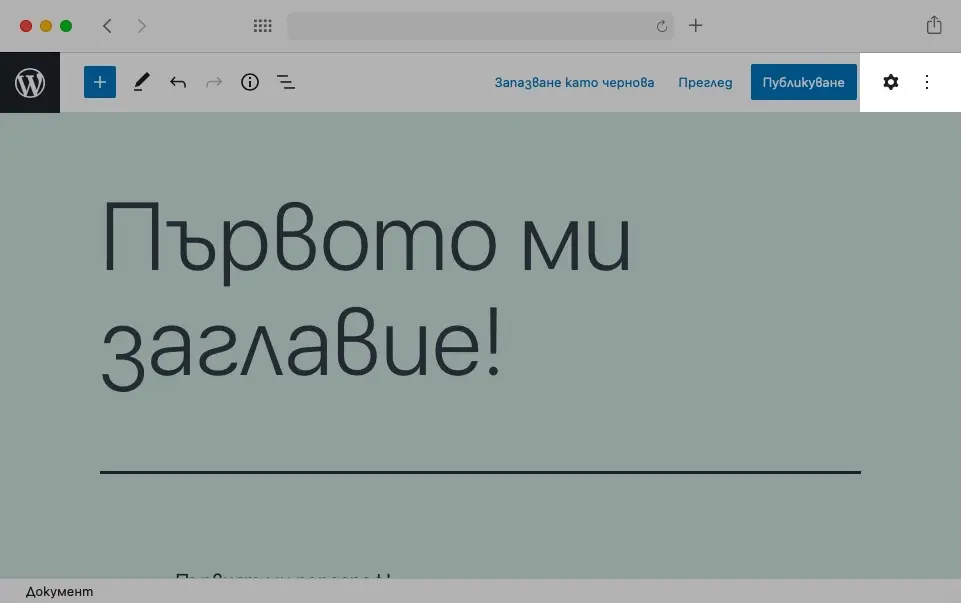
Бутоните за показване на страничната лента и за настройки на Гутенберг се намират в десния край на горната лента с инструменти.
Полезно:
Ако искате да настроите Гутенберг така, че максимално да отговаря на вашите изисквания, горещо ви препоръчваме статията ни, в която описваме как се настройва Гутенберг.
Разглеждане на основната работна площ
Основната работна площ на блоковия редактор в WordPress се намира под горната лента с инструменти. Работната площ съдържа блоковете, които използвате. Блоковете, от своя страна, съхраняват вашето съдържание.
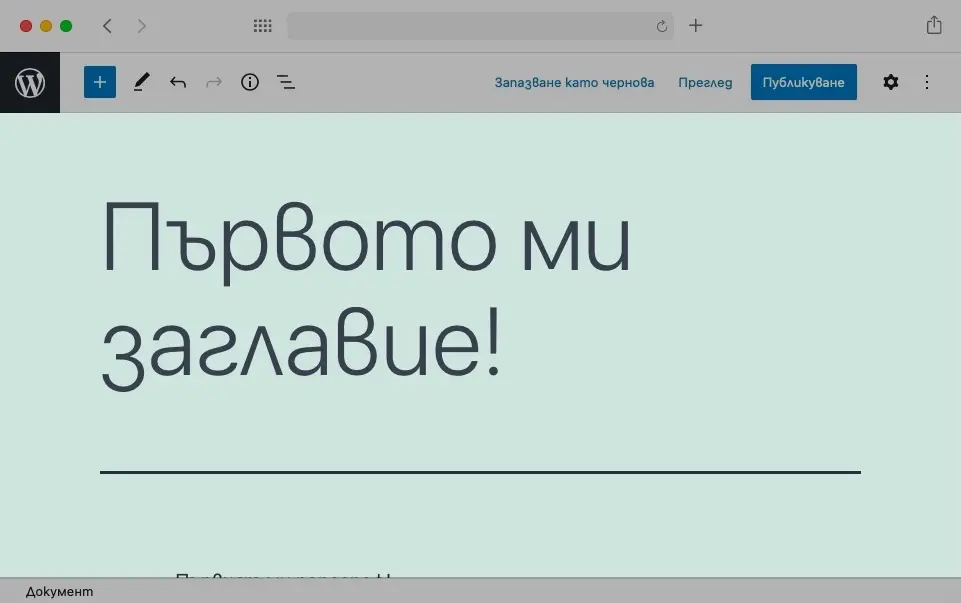
Основната работна площ в Гутенберг се намира под горната лента с инструменти.
Пространството на основната работна площ е разделено на две чрез разделител. Горната част съдържа заглавието на вашия документ, а долната – блоковете, от които този документ се състои. Тук вие може да вмъквате, местите, редактирате и изтривате своите блокове.
Полезно:
Ако ползвате разширения, които добавят нови функционалности към Гутенберг, панелите за тези нови функции ще са разположени или под основната работна площ, или в страничната лента.
След като сте добавили няколко блока в основната работна площ, ще забележите, че ако задържите мишката между два блока, се появява разделителна линия с “+” бутон в средата. Ако кликнете върху този бутон, ще се покаже Библиотеката с блокове. Ако изберете блок, той ще бъде вмъкнат на мястото на разделителя.
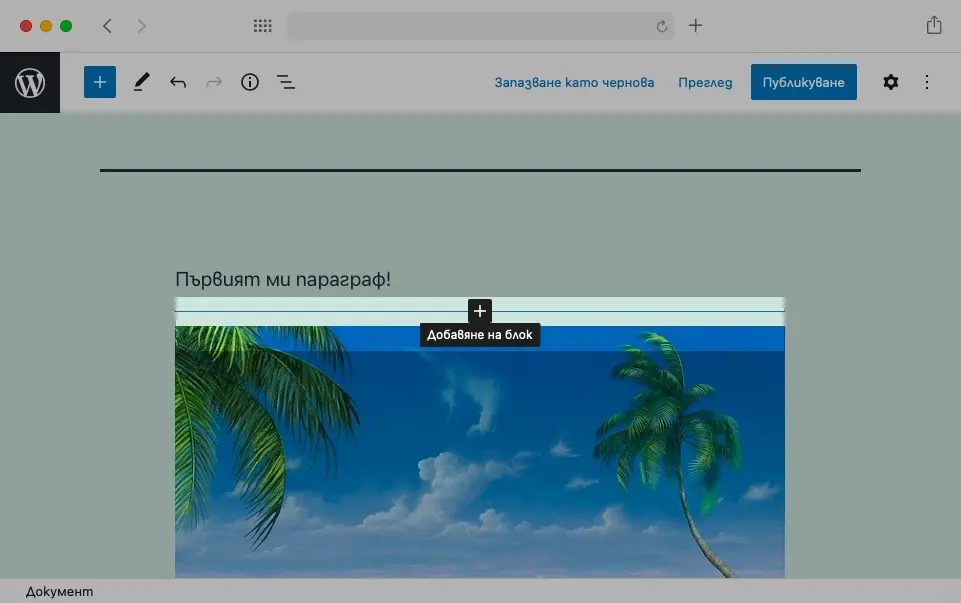
Съществува скрит разделител между блоковете в основната работна площ.
Разглеждане на контекстната лента с инструменти
Всеки път, когато селектирате блок в основната работна площ, той ще бъде съпътстван от малка контекстна лента с инструменти.
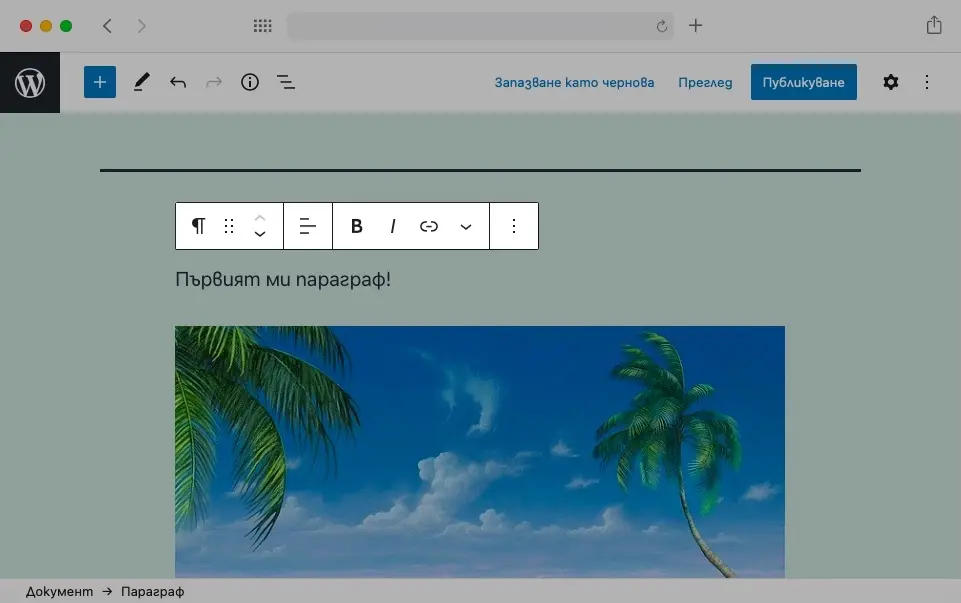
Селектирането на блок в основната работна площ ще доведе до изобразяването на контекстна лента с инструменти.
Контекстната лента с инструменти служи за бърз и лесен достъп до най-често използваните опции за конкретния блок. Ако не откривате търсената опция, кликнете върху бутона със стрелка, сочеща надолу, или върху бутона с трите точки, намиращ се в края на лентата, за да видите и скритите настройки за този блок.
Разглеждане на страничната лента
Страничната лента се намира отдясно на основната работна площ. Ако при вас тя е скрита, може да я отворите чрез бутона Настройки от горната лента с инструменти.
Страничната лента се състои от два раздела. Първият съдържа опции, касаещи вашата публикация или страница. Ако имате опит с предишни версии на WordPress, тези опции ще са ви познати:
- Състояние и видимост ви позволява да контролирате състоянието на вашето съдържание и да избирате дали то да е публично достъпно.
- Постоянната връзка ви дава възможност да зададете текста, който ще се използва за достъп до съдържанието.
- Категориите ви позволяват да категоризирате своето съдържание.
- Етикетите се използват за закачване на етикети към съдържанието.
- Картинката за публикацията ви позволява да зададете изображение, което ще се използва при споделяне на публикацията, както и на сайта ви.
- Откъс ви дава възможност да зададете кратък текст, който описва вашето съдържание.
- И, на последно място, чрез Дискусия можете да контролирате коментарите, както и Pingbacks и Talkbacks опциите.
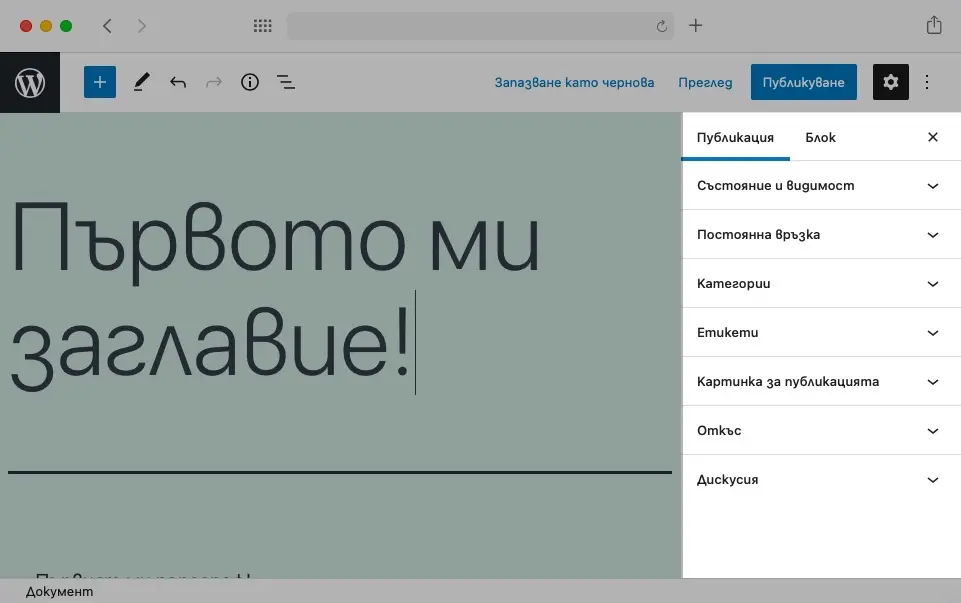
Първият раздел в страничната лента съдържа опции, касаещи документа като цяло.
Полезно:
Ако имате разширение, което добавя нова функционалност към Гутенберг, то ще изобрази своите опции в първия раздел на страничната лента.
Полезно:
Броят настройки в първия раздел на страничната лента варира спрямо това дали създавате публикация, страница или джаджа.
Вторият раздел в страничната лента се нарича Блок. Там ще намерите настройките, свързани с текущо избрания блок. Поради тази причина съдържанието му е динамично и се променя в процеса на работа.
Разглеждане на лентата за състоянието
Последният елемент, който ще разгледаме, е лентата за състоянието. Тя се намира в края на страницата, под основната работна площ. Ролята, която лентата изпълнява, е да показва местоположението на текущия блок в структурата на документа. Това е полезно при по-сложни документи с множество групи от блокове.
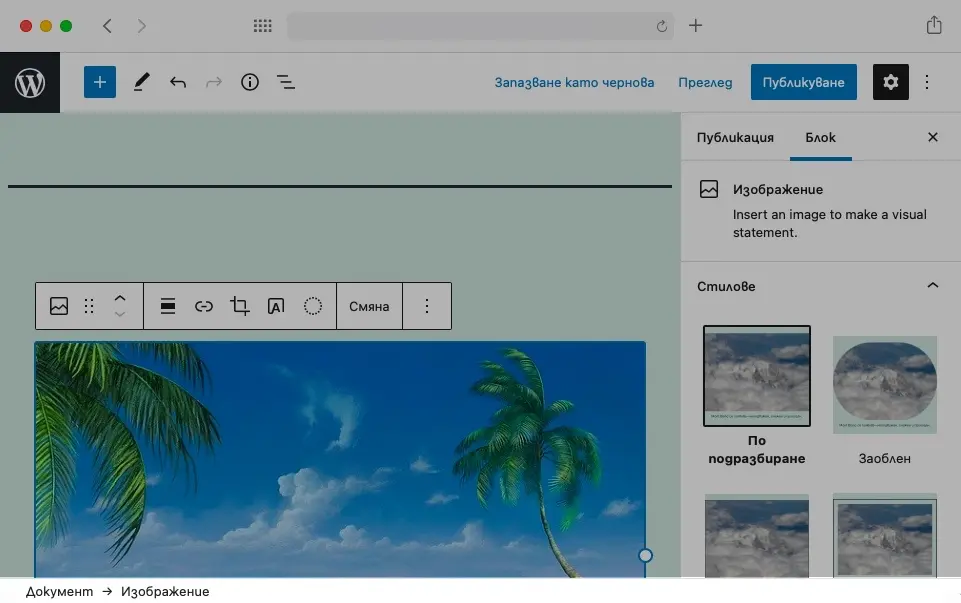
Лентата за състоянието се намира в края на блоковия редактор на WordPress.
Настройване на Гутенберг
Гутенберг е удобен за ползване от самото начало, но въпреки това, вие може да го настроите допълнително, така че максимално да подхожда на начина ви на работа. Тези настройки се задават, като кликнете върху последния бутон от горната лента с инструменти.
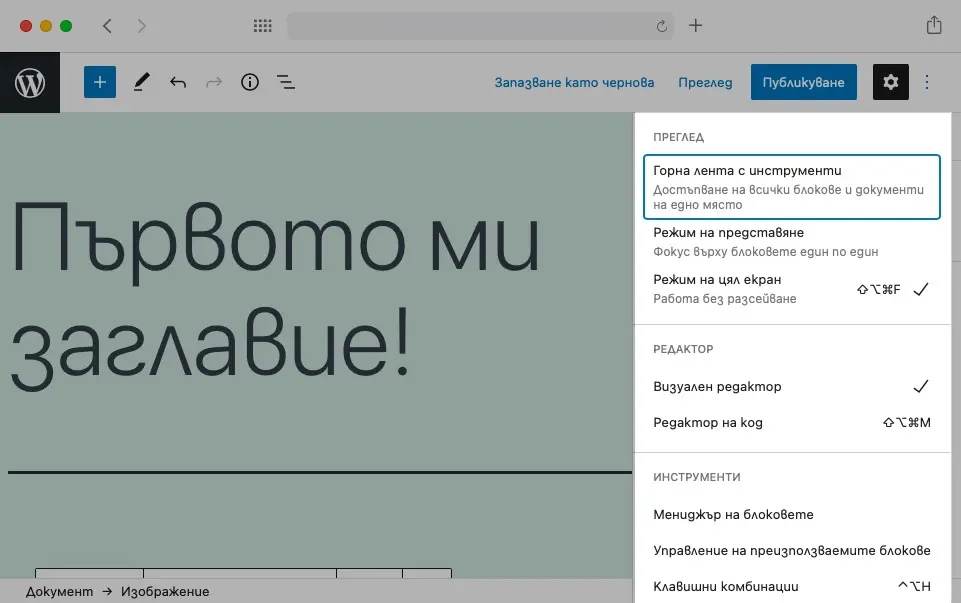
Настройките на Гутенберг могат да се достъпят през последния бутон от горната лента с инструменти.
Съветваме ви да преглеждате тези опции от време на време, тъй като новите версии на WordPress могат да добавят нови функционалности. В случай, че желаете да научите какви настройки са възможни днес, разгледайте статията ни за настройване на Гутенберг. А ако желаете допълнителен контрол върху Гутенберг, вижте нашия списък с петте най-добри разширения за блоковия редактор на WordPress.
Възстановяване на класическия редактор на публикации в WordPress
Въпреки удобството си, Гутенберг няма да се хареса на всеки потребител. За щастие, разработчиците на WordPress са взели това под внимание и са създали лесен начин да възстановите класическия редактор на публикации. Ако желаете да премахнете Гутенберг, можете да прегледате статията ни, където описваме как да заменим Гутенберг с класическия редактор.
Следващи стъпки
След като обходихме интерфейса на Гутенберг, вече ще имате по-добра представа за това къде се намират различните опции. Това, от своя страна, ще ви помогне да създавате висококачествено съдържание за по-малко време.
Ако желаете да станете още по-добри в работата си с редактора, силно препоръчваме статията, където обясняваме как се използват блоковете в Гутенберг. Също така можете да прегледате и статиите ни за това как да настроите Гутенберг и кои са най-добрите разширения за блоковия редактор в WordPress.