Mакар и рядко, понякога се налага да изтриете конкретна страница от вашия WordPress сайт. Такива ситуации, въпреки че са редки, съществуват. Когато ви се наложи да го направите, ще е по-добре да знаете как да го направите. Причините варират от вече ненужна страница до неправилен момент на публикация и дори дублирано съдържание.
Как се изтрива страница в WordPress
Страниците в WordPress са много гъвкави от гледна точка на промените, които бихте могли да извършите по тях. Лесно е да създадете страница, да я направите „подчинена“ спрямо друга, да смените статуса ѝ, както и да съдържанието, което присъства на нея. Извършването на тези операции е изключително лесно.
С правилния plugin лесно можете да дублирате страница, да я превърнете в публикация и т.н.
Както навярно се досещате, изтриването на страница е също толкова лесно.
Както с повечето действия, които ще извършите по сайта си, първото нещо, което трябва да направите е да влезнете в административния панел на WordPress.
1. Отидете в опцията All Pages
След като вече се намирате в таблото на WordPress, трябва да отидете в Pages -> All Pages.
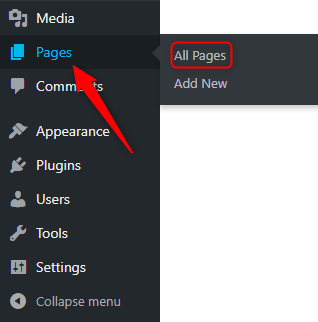
След като зареди, ще видите страница, в която ще има списък с всички вече създадени страници във вашия сайт. Списъка съдържа публикувани, изчакващи преглед страници, както и тези, които са в състояние на чернова.
С една дума, без оглед на състоянието на страниците, те ще присъстват тук.
2. Открийте страницата, която искате да изтриете
В зависимост от броя на страниците, които имате на сайта си, откриването на тази, която искате да изтриете би могло да бъде лесна или по-сложна задача.
В случай, че броя на документите е голям и ви е трудно да локализирате този, от който имате нужда, бихте могли да използвате търсачката в горния десен ъгъл.
NB! имайте предвид, че търсачката намира не само заглавието на страницата, но и съдържанието ѝ. Тоест ако заглавието на страницата, която искате да изтриете е израз, който се съдържа и в друга/и страница/и, тя/е също ще присъства(т) в резултатите.
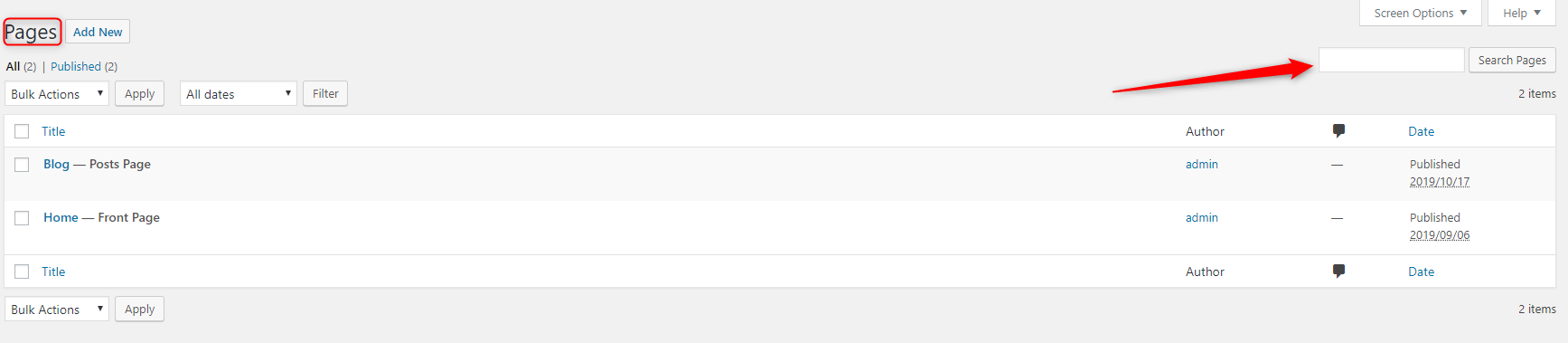
3. Изтрийте страницата, от която вече нямате нужда
След като се локализирали документа, който искате да бъде изтрит, извършването на действието е лесно. Трябва просто да поставите стрелката на мишката върху името на документа, което ще разкрие няколко скрити опции.
Тези опции са Редакция (Edit), Бърза редакция (Quick Edit), Кошче (Trash) и Преглед (View).
Това, което ще видите, трябва да изглежда по този начин:

За да получим желания резултат, трябва да изберем бутона Кошче (Trash).
Как се изтриват няколко страници едновременно
И преди сме споменавали т.нар. Bulk Actions. По конкретно, опцията беше спомената в статиите ни за създаване на категории и изтриване на публикации.
Все пак ще ви го покажем и тук, въпреки че действието е същото.
Ето как се изтриват няколко WordPress страници едновременно:
1. Отидете в опцията All Pages
Отново ще трябва да намерите пътя си до страницата All Pages.
Както знаете, в лявата част на таблото на WordPress има вертикално подредено меню. Поставяйки стрелката на мишката върху Pages, ще активирате подменюто. В него трябва да има две опции – All Pages и Add New.
Трябва да избере първата опция.
NB! Идентичен резултат ще получим и ако просто кликнем върху Pages.
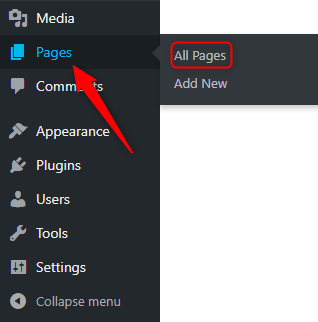
2. Маркирайте страниците, които искате да премахнете
След като зареди таблицата с всички страници, ще забележите, че отляво има малки квадратчета. Тях трябва да натиснете, за да маркирате страниците, с които искате да взаимодействате. В случая, за да изтриете.
Потърсете страниците, от които нямате нужда и ги маркирайте една по една.
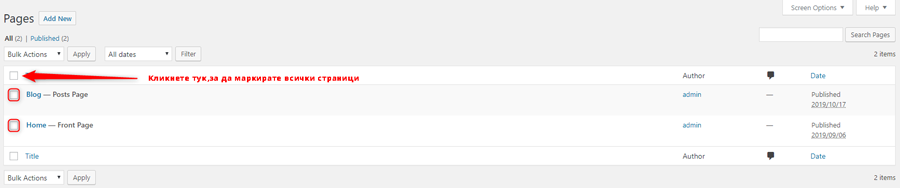
Както можете да видите и от изображението горе, ако натиснете квадратчето, което се намира над всички страници, ще маркирате всичките документи. Разбира се, бихте могли да маркирате и отделни документи.
3. Изтрийте маркираните страници
Вече сте маркирали страниците, с които искате да се разделите. Последната стъпка е да ги изтриете.
Както отгоре, така и под списъка с всички страници ще намерите падащото меню Bulk Action. За да го активирате, трябва да кликнете върху него с мишката. Една от опциите в менюто е Премести в кошчето (Move to Trash).
Натискайки я нищо няма да се случи. Просто маркирате действието, което искате да извършите. За да го завършите ще трябва да натиснете бутона Apply, който се намира точно до падащото Bulk Action меню. С натискането на този бутон, ще преместите избраните документи в Кошчето.
За да изтриете страниците завинаги, трябва да отидете в Кошчето, да ги маркирате още веднъж и, отново, използвайки Bulk Action менюто да изберете Delete Permanently, отново последвано от бутона Apply.
NB! Кошчето също така има и бутон Изпразни кошче (Empty Trash), което автоматично ще изтрие всички документи, които се намират в него. По този начин ще ви спести време.

Алтернативи на изтриване на страници
За да скриете страници, можете да извършите и други операции, които ще постигнат сходен ефект (документите няма да са видими за потребителите), но ще ви запази съдържанието.
Това се прави като измените статуса на страницата, в някой от следните статуси:
- Чернова (Draft)
- Изчакваща преглед (Pending Review)
- Лично публикувана (Privately Published)
Промяната на статуса на страницата ви на различен от „Публикувана“, ще скрие страницата за потребителите ви. Въпреки това, те все още ще бъдат достъпни за вас в таблото на сайта.
Това означава, че бихте могли да публикувате повторно определена скрита страница.
Свързано съдържание: Как се изтрива публикация в WordPress